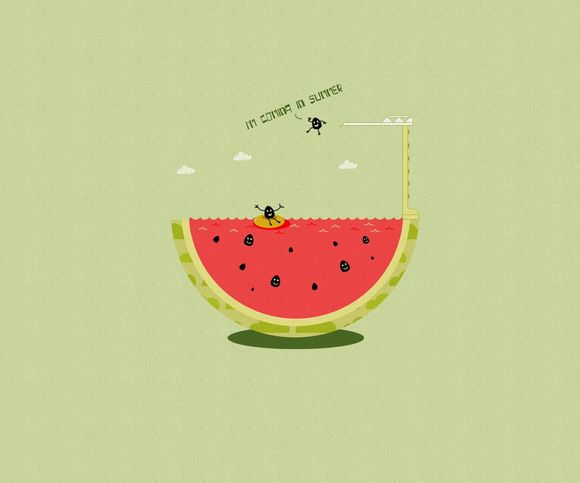
WS文档表格制作教程:轻松掌握高效办公技能
一、启动WS并创建新文档
1.打开WS软件,点击“新建”按钮,选择“文档”。 2.在弹出的新建文档窗口中,选择合适的文档模板,或直接创建一个空白文档。
二、插入表格
1.在文档中,将光标定位到需要插入表格的位置。
2.点击“插入”菜单,选择“表格”。
3.在弹出的表格对话框中,设置表格的行数和列数。
4.点击“确定”,表格即被插入到文档中。三、调整表格样式
1.选择表格,点击“开始”菜单,在“样式”栏中选择合适的表格样式。 2.如果需要自定义表格样式,可以点击“设计”菜单,对表格的边框、底纹、字体等进行调整。
四、合并单元格
1.选择需要合并的单元格。
2.在“布局”菜单中,点击“合并单元格”。
3.在弹出的对话框中,选择合并方式,如“合并后保留底纹”、“合并后保留边框”等。五、插入公式
1.选择需要插入公式的单元格。
2.点击“公式”按钮,在弹出的公式列表中选择合适的公式。
3.输入公式参数,点击“确定”,公式即被应用到单元格中。六、排序和筛选数据
1.选择包含数据的表格区域。
2.点击“数据”菜单,选择“排序”或“筛选”。
3.根据需要设置排序或筛选条件,点击“确定”即可。七、插入图表
1.选择表格中的数据区域。
2.点击“插入”菜单,选择“图表”。
3.在弹出的图表类型中选择合适的图表,如柱状图、折线图等。
4.点击“确定”,图表即被插入到文档中。八、设置表格边框和底纹
1.选择表格。
2.点击“开始”菜单,在“边框”栏中选择边框样式。
3.在“底纹”栏中选择底纹颜色和样式。九、调整表格大小和位置
1.选择表格。
2.将鼠标移至表格的边缘,当鼠标变成双向箭头时,拖动鼠标调整表格大小。
3.将鼠标移至表格的角落,当鼠标变成四向箭头时,拖动鼠标调整表格位置。十、保存和导出表格
1.完成表格编辑后,点击“文件”菜单,选择“保存”或“另存为”。
2.在弹出的保存对话框中,选择保存路径和文件名,点击“保存”。
3.如果需要将表格导出为其他格式,如Excel、CSV等,可以点击“文件”菜单,选择“导出”选项。十一、表格打印设置
1.选择表格。
2.点击“文件”菜单,选择“打印”。
3.在打印设置窗口中,根据需要设置打印范围、打印份数等。
4.点击“打印”,即可开始打印表格。通过以上步骤,您可以在WS中轻松制作出美观、实用的文档表格,提高办公效率。希望**能帮助到您,祝您工作顺利!
1.本站遵循行业规范,任何转载的稿件都会明确标注作者和来源;
2.本站的原创文章,请转载时务必注明文章作者和来源,不尊重原创的行为我们将追究责任;
3.作者投稿可能会经我们编辑修改或补充。