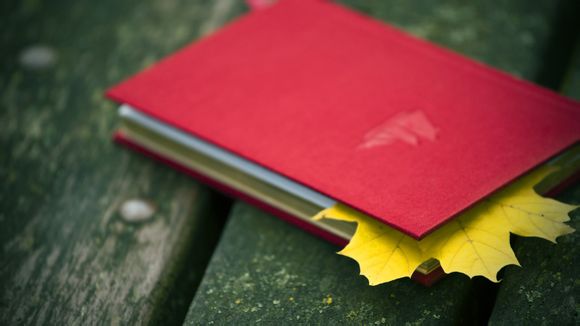
在处理Windows系统中文件被占用的问题时,许多用户都会感到困惑和焦虑。**将深入探讨这一问题,并为您提供一系列实用的解决方案,帮助您轻松应对文件被占用的情况。
一、了解文件被占用的原因
1.文件正在被某个程序访问或修改。
2.文件被系统进程锁定,如系统还原点创建、系统维护任务等。
3.文件系统错误或损坏。二、查找占用文件的进程
1.使用任务管理器查找占用文件的进程。
右键点击任务栏,选择“任务管理器”。
切换到“进程”标签页。
在“名称”列找到占用文件的进程。
右键点击该进程,选择“结束任务”。三、解除文件锁定
1.使用“文件资源管理器”的“文件”菜单。
2.选择“属性”。
3.切换到“安全”标签页。
4.点击“高级”按钮。
5.在“安全模板”中,取消勾选“只允许系统访问”。四、修复文件系统错误
1.打开命令提示符(以管理员身份)。
2.输入“sfc/scannow”并按回车键。
3.等待扫描完成,并根据提示进行修复。五、清理系统缓存
1.打开“运行”窗口(Win+R)。
2.输入“services.msc”并按回车键。
3.找到“WindowsDefenderSmartScreen”服务。
4.右键点击,选择“停止”。
5.在浏览器中访问“htts://www.google.com”。
6.打开“运行”窗口,输入“services.msc”并按回车键。
7.找到“WindowsDefenderSmartScreen”服务。
8.右键点击,选择“启动”。六、检查系统还原点
1.打开“控制面板”。
2.选择“系统”。
3.点击“系统保护”。
4.在“系统还原点”下,查看还原点列表。
5.如果有异常,尝试创建新的还原点。七、重置文件系统
1.打开“运行”窗口,输入“cmd”并按回车键。
2.输入“chkdsk/f”并按回车键。
3.等待磁盘检查完成,并根据提示进行修复。八、清理病毒和恶意软件
1.使用杀毒软件进行全盘扫描。
2.根据扫描结果,清除病毒和恶意软件。九、优化系统性能
1.打开“控制面板”。
2.选择“系统”。
3.点击“高级系统设置”。
4.切换到“性能”标签页。
5.点击“设置”。
6.在“视觉效果”下,选择“调整为最佳性能”。
7.点击“确定”并重启计算机。十、升级系统 1.检查系统更新,确保操作系统处于最新状态。
文件被占用是Windows系统中常见的问题,但通过上述方法,您可以轻松解决这一问题。在处理文件被占用时,了解原因、查找占用进程、解除文件锁定和修复文件系统错误是关键步骤。希望**能帮助您解决实际问题,提高工作效率。1.本站遵循行业规范,任何转载的稿件都会明确标注作者和来源;
2.本站的原创文章,请转载时务必注明文章作者和来源,不尊重原创的行为我们将追究责任;
3.作者投稿可能会经我们编辑修改或补充。