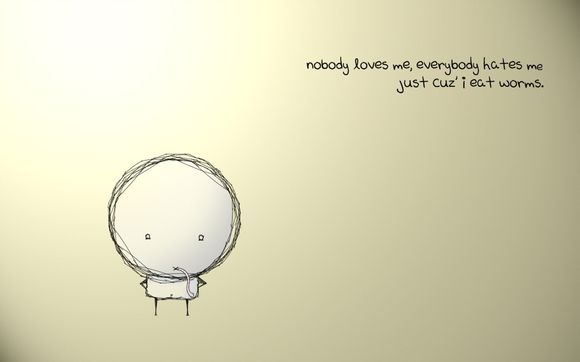
在数字化办公的今天,WS表格作为一款广泛使用的办公软件,其文件保存位置问题常常困扰着用户。WS表格保存在哪里?下面,我将从多个角度为您解答这个问题,帮助您轻松找到保存的文件。
一、默认保存路径
1.新建或打开WS表格后,默认的保存路径通常是“我的文档”下的“WS表格”文件夹。 2.如果您没有更改过默认保存路径,可以直接在“文件”菜单中选择“另存为”,在弹出的对话框中查看默认路径。
二、自定义保存路径
1.在“另存为”对话框中,您可以手动指定保存路径。 2.点击“浏览”按钮,选择您想要保存文件的文件夹,即可完成自定义保存路径的操作。
三、快捷键保存
1.使用快捷键Ctrl+S可以快速保存当前文件。 2.在保存时,弹出的对话框中同样可以查看或更改保存路径。
四、通过“文件”菜单保存
1.在“文件”菜单中选择“保存”或“另存为”,均可打开保存对话框。 2.在对话框中查看或更改保存路径。
五、使用“最近打开的文件”功能
1.在WS表格的界面下方,有一个“最近打开的文件”列表。 2.点击列表中的文件名,可以直接打开文件,同时也可以查看保存路径。
六、通过“搜索”功能查找
1.在Windows系统的搜索框中输入文件名,即可快速查找文件。 2.找到文件后,点击文件名即可打开,同时也可以查看保存路径。
七、使用“文件管理器”查找
1.打开Windows资源管理器,在左侧导航栏中选择“我的电脑”。
2.在右侧窗口中,找到“我的文档”文件夹,然后展开“WS表格”文件夹。
3.在文件夹中查找您要找的文件。八、使用“文件历史记录”功能
1.在WS表格的“文件”菜单中选择“文件历史记录”。 2.在弹出的对话框中,您可以查看文件的历史版本,同时也可以找到保存路径。
九、使用“网络保存”功能
1.WS表格支持将文件保存到云存储服务,如OneDrive、百度网盘等。 2.在“另存为”对话框中,选择“网络保存”选项卡,即可选择云存储服务进行保存。
十、使用“文件备份”功能
1.在“文件”菜单中选择“备份”,即可对文件进行备份。 2.备份文件会保存在您指定的路径,方便您随时查找。
十一、使用“文件同步”功能
1.WS表格支持将文件同步到手机或其他设备。 2.在“文件”菜单中选择“同步”,即可将文件同步到指定设备。
WS表格的保存位置可以通过多种方式查找,包括默认路径、自定义路径、快捷键、菜单操作等。掌握这些方法,您就可以轻松找到并管理您的WS表格文件。
1.本站遵循行业规范,任何转载的稿件都会明确标注作者和来源;
2.本站的原创文章,请转载时务必注明文章作者和来源,不尊重原创的行为我们将追究责任;
3.作者投稿可能会经我们编辑修改或补充。