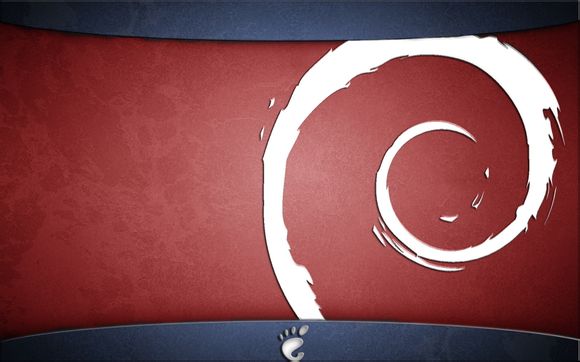
在众多矢量图形编辑软件中,CorelDRAW(简称cdr)以其强大的功能和易用性备受设计师喜爱。今天,就让我们来聊聊如何使用cdr连续复制,让你的设计工作更加高效。
一、使用“复制”和“粘贴”命令
1.选择需要复制的图形元素。
2.点击鼠标右键,选择“复制”或按快捷键Ctrl+C。
3.在目标位置点击鼠标右键,选择“粘贴”或按快捷键Ctrl+V。二、使用快捷键
1.选择需要复制的图形元素。
2.按住Ctrl键,同时使用鼠标拖动图形到目标位置。三、使用“重复”命令
1.选择需要复制的图形元素。
2.点击“编辑”菜单,选择“重复”或按快捷键Ctrl+D。
3.在弹出的对话框中,设置重复的次数,点击“确定”。四、使用“复制到新层”命令
1.选择需要复制的图形元素。
2.点击“窗口”菜单,选择“层”或按快捷键Ctrl+Shift+L。
3.在“层”面板中,右键点击目标层,选择“复制到新层”。
4.在弹出的对话框中,设置新层的名称,点击“确定”。五、使用“拖动复制”命令
1.选择需要复制的图形元素。
2.按住Alt键,同时使用鼠标拖动图形到目标位置。六、使用“复制属性”命令
1.选择需要复制的图形元素。
2.点击“编辑”菜单,选择“复制属性”或按快捷键Ctrl+Alt+C。
3.在目标位置选择另一个图形元素。
4.点击“编辑”菜单,选择“粘贴属性”或按快捷键Ctrl+Alt+V。七、使用“选择和移动”工具
1.选择需要复制的图形元素。
2.点击“选择和移动”工具。
3.按住Ctrl键,同时使用鼠标拖动图形到目标位置。八、使用“变换”工具
1.选择需要复制的图形元素。
2.点击“变换”工具。
3.在弹出的对话框中,选择“复制”选项,设置变换参数。
4.点击“应用”按钮。九、使用“批量复制”功能
1.选择需要复制的图形元素。
2.点击“编辑”菜单,选择“复制”或按快捷键Ctrl+C。
3.在目标位置,点击鼠标右键,选择“粘贴”或按快捷键Ctrl+V。
4.重复步骤3,直到所有目标位置都粘贴了图形元素。十、使用“克隆”功能
1.选择需要复制的图形元素。
2.点击“克隆”工具。
3.在目标位置点击鼠标,克隆出新的图形元素。十一、使用“复制到”功能
1.选择需要复制的图形元素。
2.点击“文件”菜单,选择“复制到”。
3.在弹出的对话框中,选择目标文件或文件夹,点击“确定”。以上就是使用cdr连续复制的多种方法,希望对您的设计工作有所帮助。通过熟练掌握这些技巧,您将能够更加高效地完成设计任务。
1.本站遵循行业规范,任何转载的稿件都会明确标注作者和来源;
2.本站的原创文章,请转载时务必注明文章作者和来源,不尊重原创的行为我们将追究责任;
3.作者投稿可能会经我们编辑修改或补充。