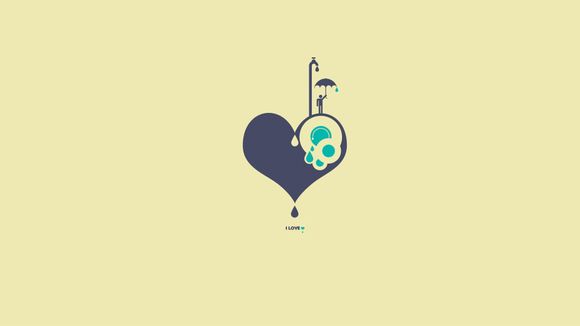
在当今数字化办公时代,Word模板作为提高工作效率的重要工具,其灵活性和实用性受到了广泛认可。许多用户在初次使用时,可能会遇到修改模板的难题。下面,我将围绕“word模板如何修改”这一问题,为您提供详细的解答。
一、选择合适的模板
1.确定您需要修改的模板类型。Word提供了多种模板,如简历、信函、报告等,您可以根据实际需求选择合适的模板。
二、打开模板并进行修改
2.打开Word,点击“文件”菜单,选择“打开”,找到您需要修改的模板文件。
3.在模板编辑状态下,您可以看到模板中的文本和图片。根据以下步骤进行修改。
三、修改文本内容
1.选中需要修改的文本内容。
2.直接进行编辑,如修改字体、字号、颜色等。
3.如果需要添加新内容,可以在文本末尾按Enter键添加新。
四、修改图片
1.选中需要修改的图片。
2.点击“图片工具”选项卡,选择“编辑图片”或“格式图片”。
3.根据需要调整图片的大小、位置、边框等。
五、添加表格
1.在需要添加表格的位置,点击“插入”选项卡。
2.选择“表格”,根据需要设置表格的行数和列数。
3.在表格中输入内容,并调整表格样式。
六、修改页眉和页脚
1.点击“插入”选项卡,选择“页眉和页脚”。
2.在页眉和页脚中输入或修改文本内容。
3.调整页眉和页脚的位置和样式。
七、保存模板
1.修改完成后,点击“文件”菜单,选择“保存”或“另存为”。
2.在弹出的对话框中,选择保存位置和文件名,点击“保存”。
通过以上步骤,您已经学会了如何修改Word模板。在实际操作中,您可以结合个人需求,灵活运用这些技巧。掌握Word模板的修改方法,将有助于提高您的工作效率。
在修改模板的过程中,注意以下几点:
1.保持模板的整洁和美观。
2.遵循模板的设计风格,避免过度修改。
3.保存模板时,确保文件名清晰、易懂。
4.定期备份模板,以防丢失。
希望这篇文章能帮助您轻松掌握Word模板的修改技巧。祝您工作顺利!
1.本站遵循行业规范,任何转载的稿件都会明确标注作者和来源;
2.本站的原创文章,请转载时务必注明文章作者和来源,不尊重原创的行为我们将追究责任;
3.作者投稿可能会经我们编辑修改或补充。