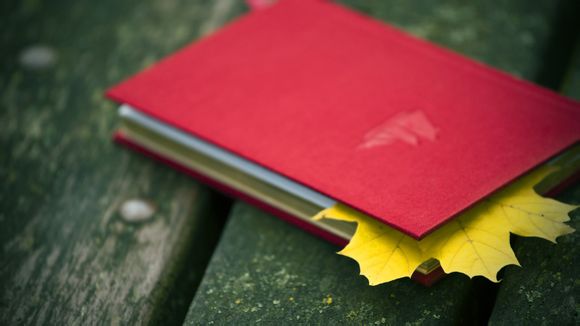
在办公软件中,表头的设置是表格排版的重要一环。WS作为一款功能强大的办公软件,其表头的制作也是简单易学的。我将详细讲解如何使用WS制作表头,帮助大家轻松提升工作效率。
一、打开WS表格
在WS软件中选择“表格”功能,或者直接点击桌面上的WS表格图标打开。
二、选择表格区域
打开WS表格后,选中您想要设置表头的单元格区域。通常,表头位于表格的最顶部,可以选择第一行或者第一行和第二行。
三、输入表头内容
在选中的单元格区域内,直接输入您想要的表头文字。例如,输入“姓名”、“年龄”、“性别”等。
四、调整字体和格式
1.调整字体:选中表头文字,点击“字体”下拉菜单,选择合适的字体、字号和颜色。
2.调整格式:点击“格式”下拉菜单,根据需要选择“加粗”、“倾斜”、“居中对齐”等格式。
五、设置单元格边框
1.选中表头文字所在的单元格。
2.点击“边框”下拉菜单,选择“外部边框”、“内部边框”或“所有边框”等选项。
3.根据需要设置边框样式、颜色和线条粗细。
六、合并单元格
1.选中表头文字所在的单元格区域。
2.点击“合并单元格”按钮,选择“合并所有选中的单元格”。
3.根据需要选择合并后的单元格对齐方式,如“水平居中”、“垂直居中”等。
七、调整列宽和行高
1.调整列宽:将鼠标放在列分隔线上,当光标变为双箭头时,拖动调整列宽。
2.调整行高:将鼠标放在行分隔线上,当光标变为双箭头时,拖动调整行高。
八、设置条件格式
1.选中表头文字所在的单元格区域。
2.点击“条件格式”按钮,根据需要选择条件类型,如“突出显示单元格规则”、“数据条”等。
3.根据设置,对表头文字进行格式化。
九、设置筛选和排序
1.在表头对应的列上,点击“筛选”按钮,根据需要选择筛选条件。
2.点击“排序”按钮,选择排序方式,如“升序”、“降序”等。
十、复制和粘贴表头
1.选中表头文字所在的单元格区域。
2.复制所选内容。
3.在需要设置表头的位置,粘贴所选内容。
十一、保存表格
设置好表头后,不要忘记保存表格,以免丢失数据。
通过以上步骤,您可以在WS中轻松制作出美观、实用的表头。这不仅能够提升表格的视觉效果,还能让读者更直观地了解表格内容。希望这篇文章能够帮助到您,让您在办公中更加得心应手。
1.本站遵循行业规范,任何转载的稿件都会明确标注作者和来源;
2.本站的原创文章,请转载时务必注明文章作者和来源,不尊重原创的行为我们将追究责任;
3.作者投稿可能会经我们编辑修改或补充。