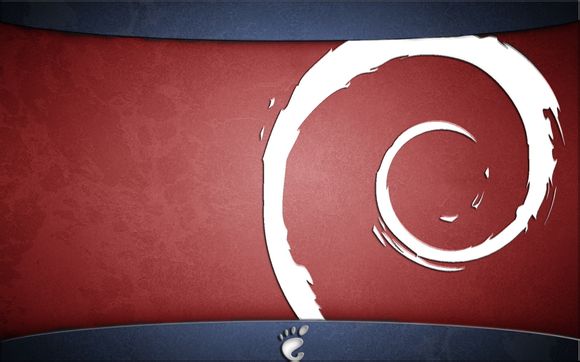
在数字化办公和家庭生活中,无线打印机共享已成为提高效率的必备技能。如何让Windows10系统中的无线打印机实现共享呢?下面,我将为您详细解答这一实际问题。
一、准备工作
1.确保您的无线打印机支持网络连接。
2.打印机已连接到无线网络,并且能够正常打印。二、开启打印机共享功能
1.在Windows10系统中,右键点击“此电脑”图标,选择“管理”。
2.在弹出的“计算机管理”窗口中,找到并展开“系统工具”下的“共享文件夹”。
3.双击“共享文件夹”,在右侧窗格中找到您的打印机,右键点击并选择“属性”。三、设置共享权限
1.在“属性”窗口中,切换到“共享”选项卡。
2.点击“共享”按钮,勾选“允许文件和打印机共享”。
3.在“共享名”栏中输入打印机的共享名称,建议使用简洁明了的名字。
4.点击“确定”保存设置。四、设置访问权限
1.在“属性”窗口中,切换到“安全”选项卡。
2.点击“添加”按钮,输入需要访问打印机的用户名。
3.为该用户分配相应的权限,如“完全控制”或“读取”。
4.点击“确定”保存设置。五、设置网络发现
1.在“属性”窗口中,切换到“网络发现”选项卡。
2.勾选“允许网络发现此计算机”和“允许文件和打印机共享”。
3.点击“确定”保存设置。六、测试打印机共享
1.在另一台计算机上,打开“文件资源管理器”。
2.在地址栏输入“\您的打印机共享名称”,按回车键。
3.如果出现打印机图标,说明共享成功。七、设置打印队列
1.在共享打印机所在的计算机上,打开“打印管理器”。
2.在左侧窗格中找到您的打印机,右键点击并选择“属性”。
3.切换到“高级”选项卡,勾选“启用打印队列共享”。
4.点击“确定”保存设置。八、优化打印速度
1.在“属性”窗口中,切换到“高级”选项卡。
2.在“打印处理器”下拉菜单中,选择适合您的打印机型号的处理器。
3.点击“确定”保存设置。九、关闭共享
1.当您不再需要共享打印机时,可以在“属性”窗口中,切换到“共享”选项卡。
2.取消勾选“允许文件和打印机共享”。
3.点击“确定”保存设置。十、注意事项
1.在设置共享权限时,请确保为信任的用户分配相应的权限。
2.定期检查打印机的状态,确保其正常运行。 通过以上步骤,您可以在Windows10系统中轻松实现无线打印机共享。希望这篇文章能帮助到您,让您在享受便捷打印的提高工作效率。1.本站遵循行业规范,任何转载的稿件都会明确标注作者和来源;
2.本站的原创文章,请转载时务必注明文章作者和来源,不尊重原创的行为我们将追究责任;
3.作者投稿可能会经我们编辑修改或补充。