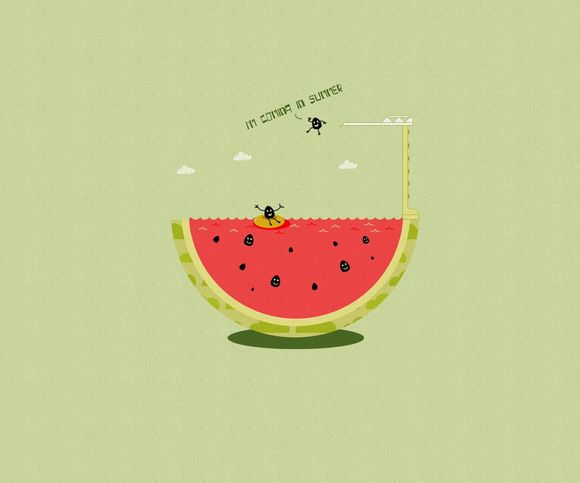
在撰写Word2007论文时,页码的设置是确保文档整洁和专业的重要环节。以下,我将为您详细解答如何在Word2007中设置页码,帮助您轻松完成论文排版。
一、插入页码
1.打开Word2007文档,点击“插入”菜单。
2.在“页眉和页脚”组中,选择“页码”。
3.在下拉菜单中选择“页面底端”,然后选择一个页码样式。二、设置页码格式
1.在页码样式上点击右键,选择“页面底端”。
2.在弹出的对话框中,选择“格式”按钮。
3.在“页码格式”对话框中,根据需要设置页码的格式,如字体、大小等。三、调整页码位置
1.在页码样式上点击右键,选择“页面底端”。
2.在弹出的对话框中,切换到“版式”选项卡。
3.在“位置”区域中,选择“底部边缘”或“页脚”中的具体位置。四、设置起始页码
1.在页码样式上点击右键,选择“页面底端”。
2.在弹出的对话框中,切换到“链接到前一条页眉”选项卡。
3.取消勾选“链接到前一条页眉”复选框。
4.在“起始页码”文本框中输入所需的起始页码。五、删除页码 1.在页码样式上点击右键,选择“删除页码”。
六、设置奇偶页不同页码
1.在页码样式上点击右键,选择“页面底端”。
2.在弹出的对话框中,切换到“版式”选项卡。
3.在“页眉和页脚”区域中,选择“不同的奇偶页”复选框。
4.在“奇数页页脚”或“偶数页页脚”中设置不同的页码样式。通过以上步骤,您就可以在Word2007中轻松设置页码。需要注意的是,在设置过程中,要确保页码与文档的整体排版相协调,以达到最佳效果。
**详细介绍了在Word2007中设置页码的方法,包括插入页码、设置页码格式、调整页码位置、设置起始页码、删除页码以及设置奇偶页不同页码等。希望对您的论文排版有所帮助。
1.本站遵循行业规范,任何转载的稿件都会明确标注作者和来源;
2.本站的原创文章,请转载时务必注明文章作者和来源,不尊重原创的行为我们将追究责任;
3.作者投稿可能会经我们编辑修改或补充。