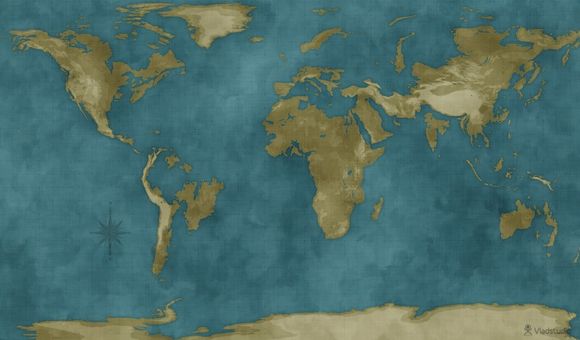
在快节奏的生活中,我们常常需要记录一些灵感或重要事项,而Windows10的便签功能正好能满足这一需求。如何高效地使用Windows10的便签呢?以下是一些实用的步骤和技巧,让你轻松驾驭便签,提高工作效率。
一、开启便签功能
1.在Windows10中,点击左下角的开始菜单。
2.在搜索框中输入“便签”,然后点击搜索结果中的“便签”应用。二、创建便签
1.打开便签应用后,你会看到一个简洁的界面,直接点击左上角的“新建便签”按钮。
2.输入你想要记录的内容,然后点击“保存”。三、编辑便签
1.双击已有的便签,便签会自动打开编辑界面。
2.在这里,你可以修改内容、添加图片、设置颜色等。四、管理便签
1.点击便签应用右上角的“管理”按钮,进入便签管理界面。
2.在这里,你可以查看所有便签、删除不需要的便签、设置便签排序等。五、设置便签提醒
1.在编辑便签时,点击右上角的“提醒”按钮。
2.设置提醒时间,便签将在指定时间弹出提醒。六、便签同步
1.在便签管理界面,点击右上角的“设置”按钮。
2.在设置菜单中,找到“同步”选项,开启便签同步功能。
3.登录你的微软账户,便签将自动同步到所有设备。七、便签模板
1.在便签管理界面,点击右上角的“模板”按钮。
2.选择你需要的模板,便签将自动填充相关内容。八、便签分享
1.在编辑便签时,点击右上角的“分享”按钮。
2.选择你想要分享的方式,如邮件、微信等。九、便签个性化
1.在便签管理界面,点击右上角的“设置”按钮。
2.在设置菜单中,找到“问题”选项,选择你喜欢的问题。十、便签快捷键
1.在使用便签时,你可以使用快捷键来提高效率。
2.例如,按下“Ctrl+N”可以快速创建便签。十一、便签备份
1.在便签管理界面,点击右上角的“备份”按钮。
2.选择备份路径,将便签备份到本地或云端。通过以上步骤,你就可以轻松地使用Windows10的便签功能,记录生活中的点滴,提高工作效率。希望这篇文章能帮助你更好地利用便签,让生活更加有序。
1.本站遵循行业规范,任何转载的稿件都会明确标注作者和来源;
2.本站的原创文章,请转载时务必注明文章作者和来源,不尊重原创的行为我们将追究责任;
3.作者投稿可能会经我们编辑修改或补充。