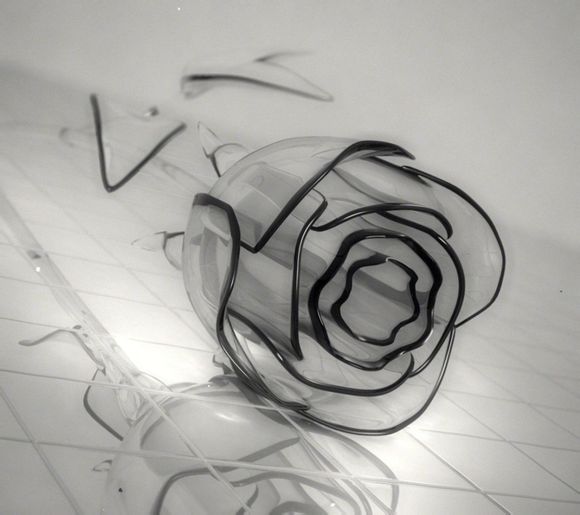
在Windows10系统中,无线网络设置对于日常使用来说至关重要。以下,我将为您详细解析如何找到并设置无线网络连接,帮助您解决这一实际问题。
一、进入无线网络设置界面
1.点击任务栏右下角的网络图标。 2.选择“打开网络和共享中心”。
二、查看无线网络状态
1.在网络和共享中心界面,点击左侧的“更改适配器设置”。 2.在打开的窗口中,找到并右键点击无线网络适配器。
三、连接无线网络
1.右键点击无线网络适配器,选择“连接到网络”。 2.在弹出的窗口中,点击“无线网络连接”。
四、搜索并选择无线网络
1.在“无线网络连接”窗口中,点击“手动连接”。
2.输入无线网络的名称(SSID)和密码。
3.点击“连接”。五、保存无线网络连接
1.连接成功后,点击“连接”按钮。
2.在弹出的窗口中,勾选“自动连接到此网络”。
3.点击“关闭”。六、断开无线网络连接
1.右键点击无线网络适配器。 2.选择“断开”。
七、查看无线网络连接状态
1.右键点击任务栏右下角的网络图标。 2.选择“网络状态和任务”。
八、设置无线网络共享
1.在网络和共享中心界面,点击左侧的“更改高级共享设置”。 2.在弹出的窗口中,根据需要调整共享设置。
九、设置无线网络连接权限
1.在网络和共享中心界面,点击左侧的“更改高级共享设置”。
2.在弹出的窗口中,找到“网络发现和文件共享”。
3.根据需要调整权限设置。十、禁用或启用无线网络适配器
1.右键点击无线网络适配器。 2.选择“禁用”或“启用”。
十一、检查无线网络连接故障
1.确认无线网络信号良好。
2.检查路由器或无线路由器是否正常工作。
3.重启电脑或路由器。通过以上步骤,您应该能够轻松地在Windows10系统中设置无线网络连接。希望这篇文章能够帮助到您,让您在使用无线网络时更加顺畅。
1.本站遵循行业规范,任何转载的稿件都会明确标注作者和来源;
2.本站的原创文章,请转载时务必注明文章作者和来源,不尊重原创的行为我们将追究责任;
3.作者投稿可能会经我们编辑修改或补充。