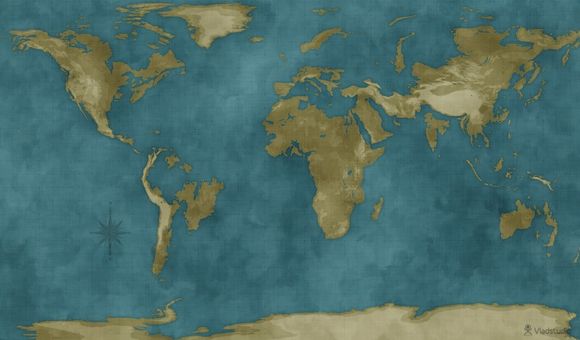
一、文件共享
在Windows8系统中,文件共享是一项非常实用的功能,它允许您轻松地将文件传输给其他计算机或用户。通过以下步骤,您可以轻松地在Windows8上实现文件共享。
二、开启文件共享功能
1.点击“开始”按钮,在搜索框中输入“控制面板”并按回车键。
2.在控制面板中,找到并点击“网络和共享中心”。
3.在左侧菜单中,点击“更改高级共享设置”。
4.在“文件和打印机共享”部分,选择“启用文件和打印机共享”,然后点击“保存更改”。三、设置共享文件夹
1.在“文件资源管理器”中,找到您想要共享的文件夹。
2.右键点击该文件夹,选择“属性”。
3.在“共享”选项卡中,点击“共享”按钮。
4.在“共享文件夹名称”框中,输入一个易于识别的名称。
5.在“共享权限”部分,为其他用户设置访问权限。
6.点击“应用”和“确定”保存设置。四、设置共享网络
1.在“网络和共享中心”中,点击“更改高级共享设置”。
2.在“文件和打印机共享”部分,选择“启用文件和打印机共享”,然后点击“保存更改”。
3.在“网络发现”部分,选择“启用网络发现”和“启用文件和打印机共享”,然后点击“保存更改”。五、设置密码保护
1.在“网络和共享中心”中,点击“更改高级共享设置”。
2.在“密码保护共享”部分,选择“使用密码保护共享”,然后点击“保存更改”。
3.设置共享密码,确保只有授权用户才能访问共享文件夹。六、设置防火墙规则
1.在“控制面板”中,找到并点击“系统和安全”。
2.点击“WindowsDefender防火墙”。
3.在左侧菜单中,点击“允许或阻止程序或功能”。
4.点击“更改设置”,然后勾选“文件和打印机共享”和“Windows文件共享”。
5.点击“允许此程序或功能”。
6.点击“确定”保存设置。七、访问共享文件
1.在另一台计算机上,打开“文件资源管理器”。
2.在地址栏中输入共享文件夹的网络路径(例如:\电脑名\共享文件夹名称)。
3.输入共享密码(如果设置了密码保护)。
4.点击“确定”访问共享文件夹。八、管理共享文件夹
1.在共享文件夹的“属性”中,可以设置或修改共享权限。 2.可以通过“文件资源管理器”中的“共享”选项卡来管理共享文件夹。
九、注意事项
1.在设置文件共享时,确保网络连接稳定。
2.定期检查共享文件夹的访问权限,确保安全。
3.避免将敏感文件共享给不信任的用户。通过以上步骤,您可以在Windows8上轻松实现文件共享。掌握这些技巧,将使您的工作和生活更加便捷。
1.本站遵循行业规范,任何转载的稿件都会明确标注作者和来源;
2.本站的原创文章,请转载时务必注明文章作者和来源,不尊重原创的行为我们将追究责任;
3.作者投稿可能会经我们编辑修改或补充。